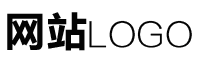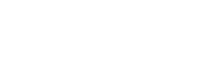nvidia显卡驱动(NVIDIA显卡驱动安装教程)
作者:admin 日期:2024-11-22 06:42:06 浏览:45 分类:资讯
nvidia显卡驱动程序如何升级
1、以WIN 10操作系统为例,更新NVIDIA显卡驱动的方法如下:首先在电脑桌面上找到“此电脑”图标,如下图所示。然后鼠标右键点击“此电脑”,选择“属性”选项进入,如下图所示。
2、进行升级nvidia显卡驱动操作,首先查看自己计算机的显卡版本,然后找到nvidia显卡的控制面板将其打开,选择帮助选项,进入到系统信息这一步操作就完成了。
3、n卡显卡驱动更新:首先登录nvidia官方网站,点击“驱动程序”。【点击进入】然后点击左上角的“驱动程序”再点击“全部驱动程序”。
4、.首先,在桌面左下角点击打开设置选项,如图所示。2.其次,在弹出窗口中,点击更新和安全选项。3.在弹出窗口中,点击箭头所指的“检查和更新”选项。4.最后,找到图形卡驱动程序补丁,安装更新补丁,操作完成。
5、nvidia显卡首先,打开浏览器,输入“nvidia官网”进行搜索。进入nvidia官网之后,我们点选首页的“驱动程序”。我们在列表中选择“geforce驱动程序”并进入。这里系统提供了“自动驱动程序更新”。
6、首先在电脑桌面找到“此电脑”图标。然后右键点击“此电脑”,选择“属性”选项。接着打开“设备管理器”进入。进入以后选择“显示适配器”选项。然后右键点击nvidia显卡,选择“更新驱动程序”选项。

如何更新电脑上的NVidia显卡驱动
1、右击桌面此电脑,点击里面的“管理”。随后点击左侧的“设备管理器”点击里面的“显示适配器”选择“更新驱动程序”。点击出现弹框中的“自动搜索更新的驱动程序软件”。等待自动更新扫描。
2、以WIN 10操作系统为例,更新NVIDIA显卡驱动的方法如下:首先在电脑桌面上找到“此电脑”图标,如下图所示。然后鼠标右键点击“此电脑”,选择“属性”选项进入,如下图所示。
3、进行升级nvidia显卡驱动操作,首先查看自己计算机的显卡版本,然后找到nvidia显卡的控制面板将其打开,选择帮助选项,进入到系统信息这一步操作就完成了。
4、今天给大家介绍一下如何更新电脑上的NVidia显卡驱动的具体操作步骤。
NVIDIA电脑显卡驱动怎么更新
右击桌面此电脑,点击里面的“管理”。随后点击左侧的“设备管理器”点击里面的“显示适配器”选择“更新驱动程序”。点击出现弹框中的“自动搜索更新的驱动程序软件”。等待自动更新扫描。
第四步:在服务中找到Nvidia Network Service的选项,右键选择启动;第五步:点击显卡更新驱动,完成更新就可以了。
以WIN 10操作系统为例,更新NVIDIA显卡驱动的方法如下:首先在电脑桌面上找到“此电脑”图标,如下图所示。然后鼠标右键点击“此电脑”,选择“属性”选项进入,如下图所示。
如何给NVIDIA的显卡更新驱动程序呢?
1、以WIN 10操作系统为例,更新NVIDIA显卡驱动的方法如下:首先在电脑桌面上找到“此电脑”图标,如下图所示。然后鼠标右键点击“此电脑”,选择“属性”选项进入,如下图所示。
2、进行升级nvidia显卡驱动操作,首先查看自己计算机的显卡版本,然后找到nvidia显卡的控制面板将其打开,选择帮助选项,进入到系统信息这一步操作就完成了。
3、nvidia显卡首先,打开浏览器,输入“nvidia官网”进行搜索。进入nvidia官网之后,我们点选首页的“驱动程序”。我们在列表中选择“geforce驱动程序”并进入。这里系统提供了“自动驱动程序更新”。
- 上一篇:华为客服电话24小时人工服务热线(华为客服热线电话是多少)
- 下一篇:已经是最后一篇了
猜你还喜欢
- 11-14 孩子生活常识教程(孩子生活常识教程图片)
- 11-14 快手怎么拍生活小常识呢(快手怎么拍生活小常识呢视频教程)
- 11-14 生活常识妙招教程(生活常识技巧)
- 11-21 常见生活小常识视频教程(常见生活小常识视频教程图片)
- 11-14 分享生活常识教程(分享生活常识教程怎么写)
- 11-14 地理生活常识视频(地理生活常识视频教程)
- 11-14 生活常识绳兜(绳编兜子教程)
- 11-14 婴儿生活小常识视频教程(婴儿日常生活)
- 11-14 生活常识手绘教程(生活小常识画报)
- 11-21 生活买菜常识大全教程(生活中买菜的学问)
- 11-14 宝宝的生活常识教程(宝宝生活常识大全)
- 11-18 生活小常识叠被套(叠被套技巧视频教程)
欢迎 你 发表评论:
- 最近发表
-
- 医妃搬空库房去逃荒全集完整版 最新热播短剧分享中,探索精彩瞬间的魅力 最新网络短剧
- 龙皇武神全集完整版 最新酒吧剧情短剧推荐大全 酒吧剧情短剧推荐大全最新篇
- 一加8手机参数及价格(一加8手机报价)
- 华为手表官网(华为手表官网真伪查询页面)
- 年三十短剧,传统与现代的碰撞,短剧在线观看,年三十短剧免费观看
- 冒牌孙女短剧全集完整版 病弱娇妻的真实身份——大佬的80集故事 病弱和病娇的区别
- 公主殿下在线求生短剧全集完整版 复仇之路,从手刃渣男开始 复仇从手刃渣男开始视频全集
- 家好月圆短剧全集完整版 世子殿下的心尖宠,百集情感之旅 世子殿下的心尖宠 小说
- 生活常识的软件(生活常识软件合集电脑版下载)
- 室友生活常识不懂(室友相处规则)
- 友情链接